【初心者必見】UTAGE(ウタゲ)のメルマガの始め方を徹底解説

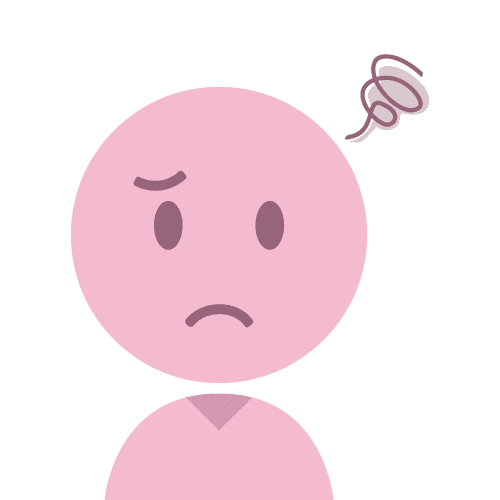
UTAGE(ウタゲ)でメルマガを始めてみたいけど、やり方がわからない。
あと他のツールとの違いも知りたいな…

いまいちやり方分からないよね。
UTAGE愛好家の僕がメルマガ配信の始め方を知識ゼロでもわかるように画像付きで説明します!
\当サイト限定の豪華特典(UTAGEコミュニティVIP招待)/
- UTAGE(ウタゲ)とは
- UTAGE(ウタゲ)のメルマガ機能の特徴
- UTAGE(ウタゲ)でメルマガ配信を始める方法
- UTAGE(ウタゲ)のメルマガで一斉送信する方法
- UTAGE(ウタゲ)でメルマガでステップ配信する方法
- UTAGE(ウタゲ)のメルマガ配信でよくある質問
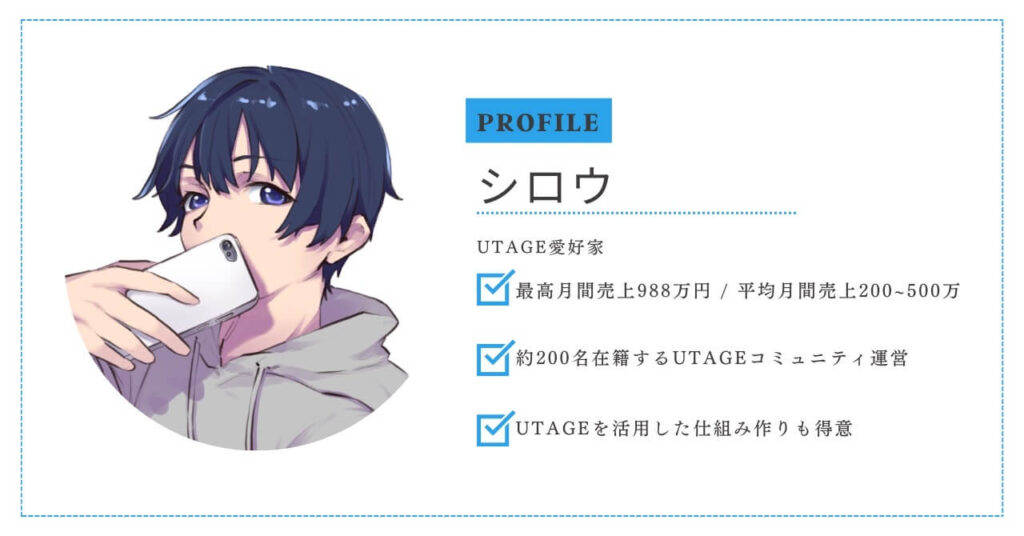
それではさっそくみていきましょう!
UTAGE(ウタゲ)とは
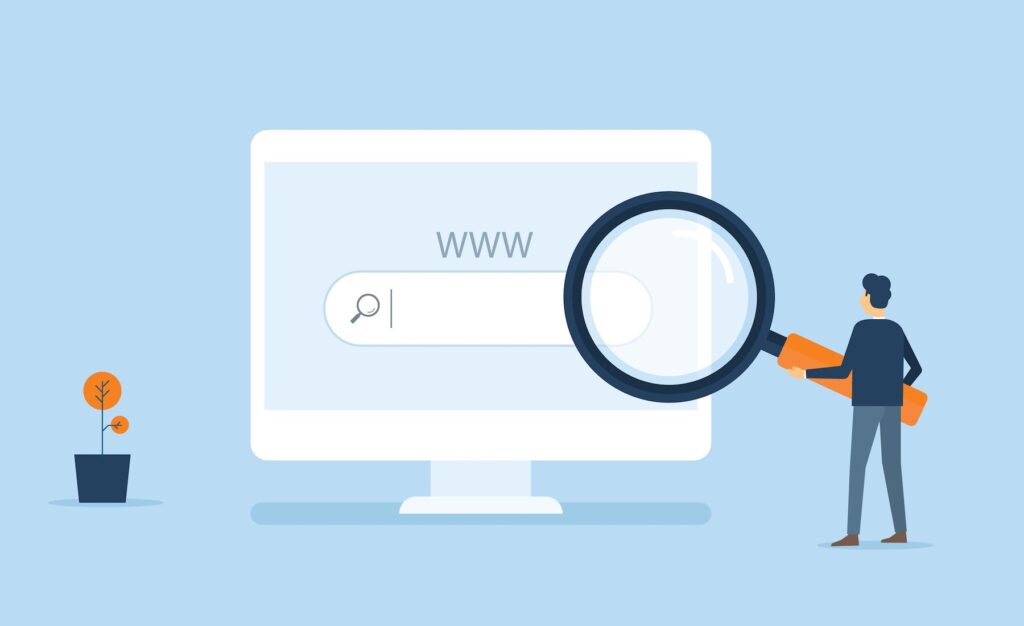
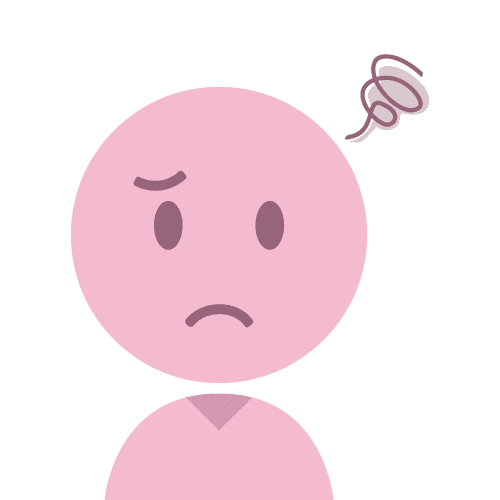
そもそもUTAGE(ウタゲ)ってどんなサービス?
って思っているあなたのために、まずは、UTAGEの解説からしていきます。
結論、集客の仕組み(集客から販売、カスタマーサポートまで)を自動化できる国内産のオールワンシステム。

つまり、UTAGE(ウタゲ)さえ使えば、インターネットで物を売れる準備ってことです!
より詳しく知りたい方は以下の記事をご覧ください
-1-320x180.png)
\当サイト限定の豪華特典(UTAGEコミュニティVIP招待)/
UTAGE(ウタゲ)のメルマガ機能の特徴
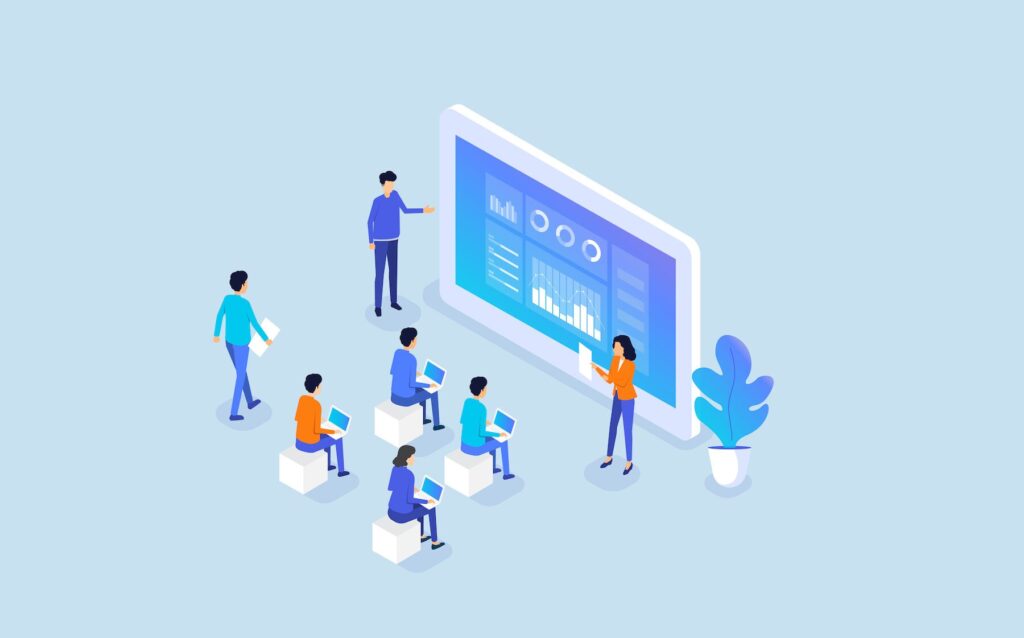
まずはUTAGE(ウタゲ)のメルマガ配信の機能について解説します。
- LINEと同時に配信ができる
- メルマガ専用ツール並みの機能の豊富さ
- メルマガ以外の機能も使える

今までいろんなサービス使ってきたけど、もうUTAGE(ウタゲ)以外のサービスは使えないってくらいえぐいんです!!
メリット①:LINEと同時に配信ができる
通常は、公式LINEとメルマガを使うためには、それぞれのサービスに登録する必要があります。
公式LINE:Lステップ、エルメ、プロラインフリー
メルマガ:マイスピー
しかし、UTAGE(ウタゲ)ならメルマガとLINE同時に配信することができます。
ユーザーのターゲット層やメルマガやLINEへ誘導するプラットフォームに合わせて、選べるのはめちゃくちゃ有能。

もしメルマガとLINE別々で管理している人がいたら、UTAGE(ウタゲ)に乗り換えないとマジでもったいない!
メリット②:メルマガ専用ツール並みの機能の豊富さ【ステップ配信可能】
UTAGE(ウタゲ)は以下のような機能が実装されています。
- ステップ配信
- 一斉送信
- リマインダ送信
- HTMLメールの送信
- 登録フォーム作成
- 宛名差し込み
- クリック分析
実はマイスピ―で利用できる機能のほとんどがUTAGE(ウタゲ)で利用できるんです。
そのほかにも、同じメールアドレスで登録できないように「重複登録防止」の機能や宛名や配信解除を簡単に反映できる置き換え文字などの機能もついています。

正直、充分すぎるほどのメルマガの機能がUTAGE(ウタゲ)にはついてますね。
③:メルマガ以外の機能も使える
UTAGE(ウタゲ)の最大の特徴は、オールインワンのマーケティングツールであること。
使えるのはメルマガやLINEだけではありません。
- ファネル
- 自動ウェビナー
- オンライン講座
- 会員サイト
- 決済連携
- SMS配信
- イベント・予約
- パートナー
- 複数人管理
- AIアシスト
機能の内容や使い方については、『ツールの使い方(便利な12機能)』をチェック。

今までいろんなの使ったことあるけど、ここまでいろんな機能が使えるサービスは初めてかも。
\当サイト限定の豪華特典(UTAGEコミュニティVIP招待)/
UTAGE(ウタゲ)でメルマガ配信を始める方法
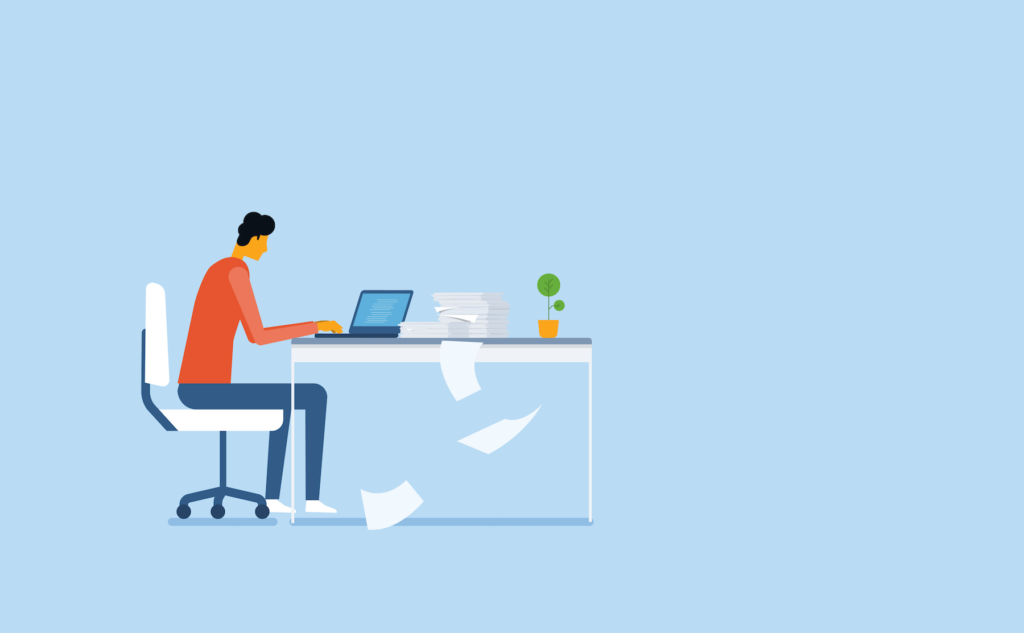

UTAGE(ウタゲ)のメルマガ配信の特徴が分かったところで、始め方を解説していきます!
- アカウントを作成する
- シナリオを作成する
- 自動返信メールを登録する
- メルマガ配信スタート
それでは実際の画面つきで始め方を解説します!
STEP1:アカウントを作成する
まずはアカウントを作成します。
「メール・LINE配信」→アカウント一覧「追加」をクリック。
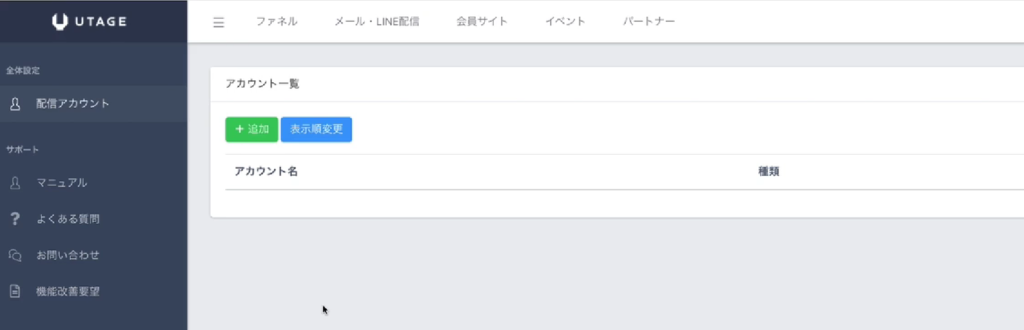
- メールのみ
- LINEのみ
- メール・LINE併用

「アカウント名」は何でもOKです!
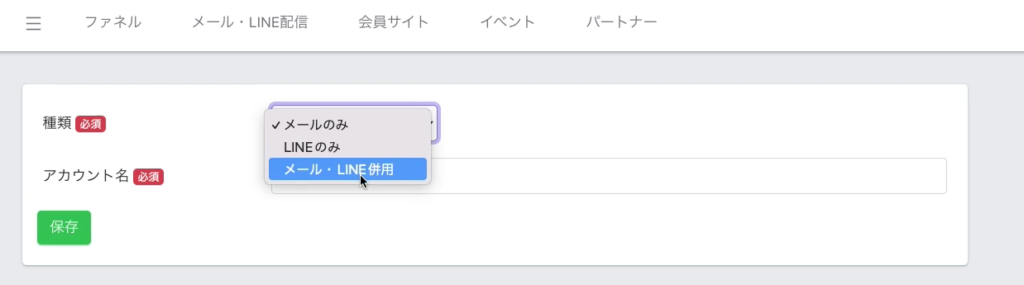
以上で、配信アカウントの作成は完了です!
STEP2:シナリオを作成する
アカウントの作成ができたら、シナリオを作成に移っていきます。
アカウントをクリックします。
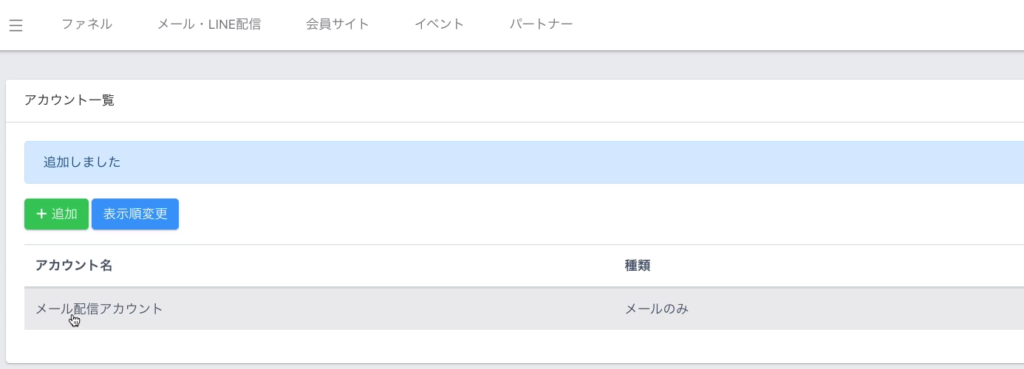
「追加」をクリックします。
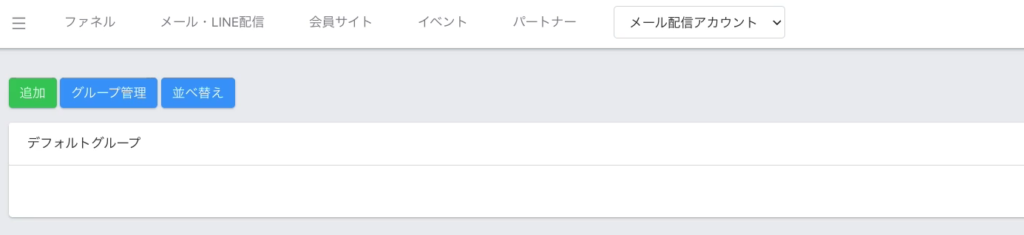
シナリオグループは「デフォルトグループ」のままでOKです。

「管理用シナリオ名」は任意で決められるので、どんなシナリオかわかりやすい名前にしましょう!
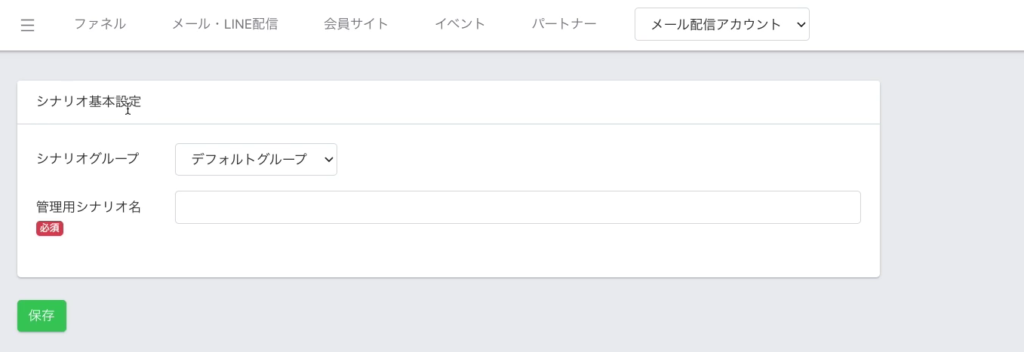
追加できたら、いよいよシナリオを作成していきます。

以下のように「追加しました」と表示されていれば、OKです。
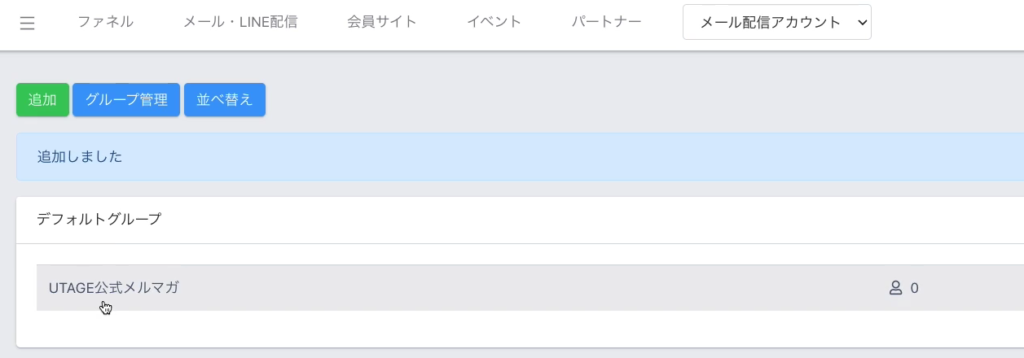
STEP3:自動返信メールを登録する
続いて、メルマガ登録時に自動的に送られるメールの設定をおこないます。
画面左の「ステップ配信」→「メール追加」の順にクリックします。
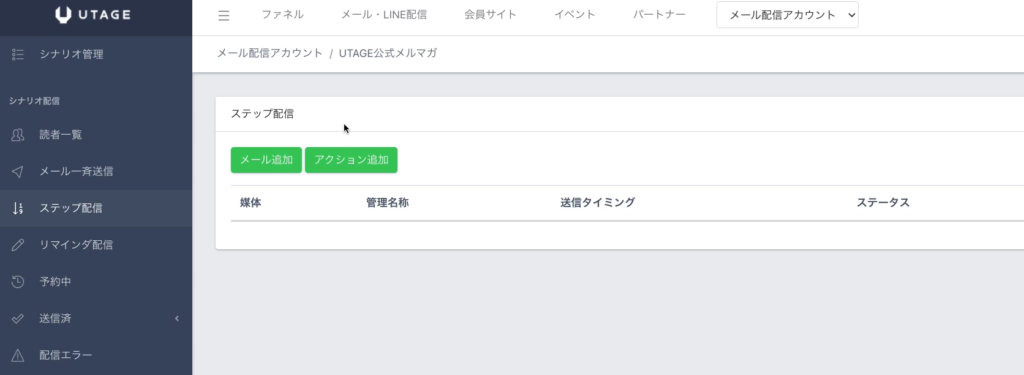
管理名称を入力して、配信条件を以下の2つから選びます。
- シナリオ登録者全員に配信
- 条件に該当する登録者に配信

ちなみに特定のメールアドレスや配信日時などの条件で指定できます。
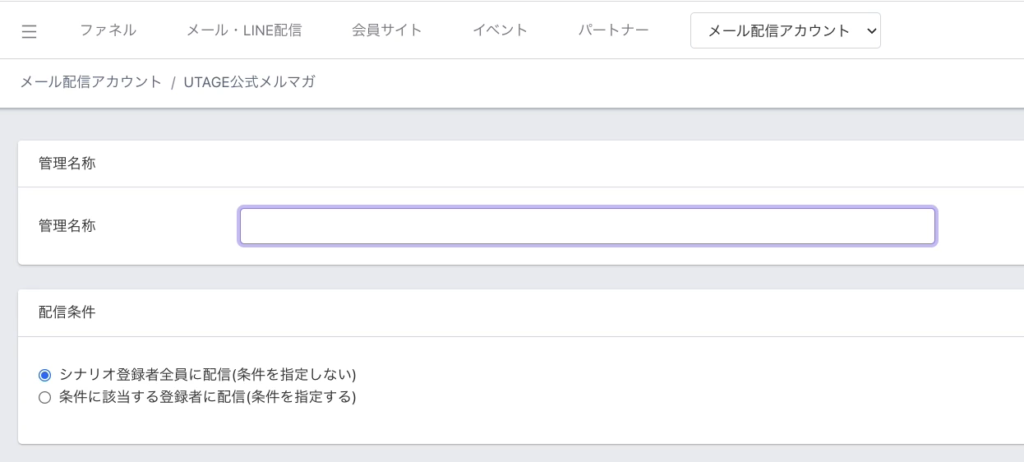
続いて配信者側の詳細項目を入力します。
- 送信者名※
- 送信者メールアドレス※
- 件名※
- 種類※
- 本文※
- 送信のタイミング※
- 送信後に実行するアクション
- テスト送信
- ステータス
最後に保存をクリックすれば、自動配信メールの登録完了です。
STEP4:メルマガ配信スタート
メルマガ登録のURLは「シナリオ設定」→「登録フォーム・読者項目」→「登録フォーム」の順にクリックすれば、登録用のフォームのURLにアクセスできます。
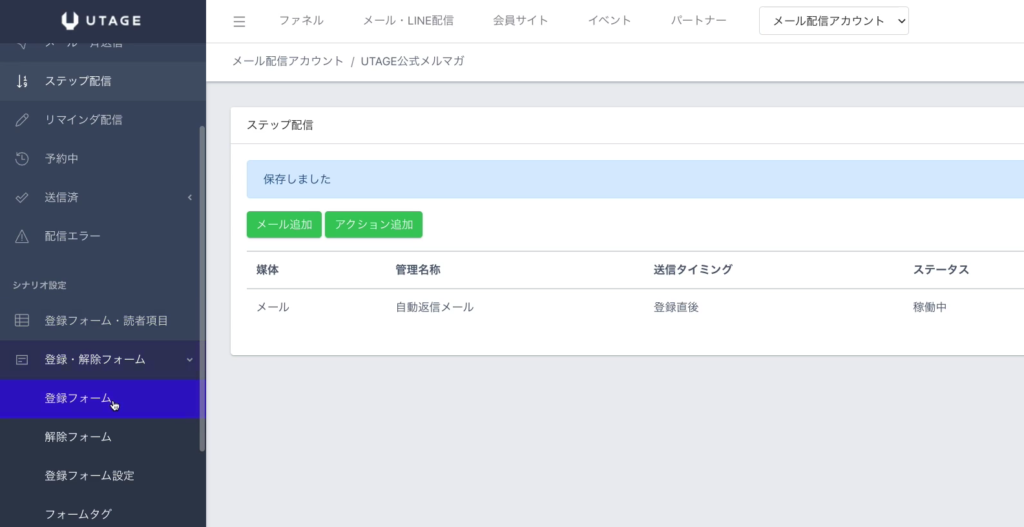
あとはURLをコピーして、ブログやXなどのSNSに貼れば、メルマガ配信スタートできます!

送信のタイミングは、登録後すぐに送るのか、送信日時を指定して配信することも可能です。
\当サイト限定の豪華特典(UTAGEコミュニティVIP招待)/
UTAGE(ウタゲ)のメルマガで一斉送信する方法

続いてUTAGE(ウタゲ)のメルマガで一斉送信する方法を解説します。
①:配信アカウントを選択する
まずはログインをして「メール・LINE配信」→「配信アカウント」→「アカウント」を選択します。
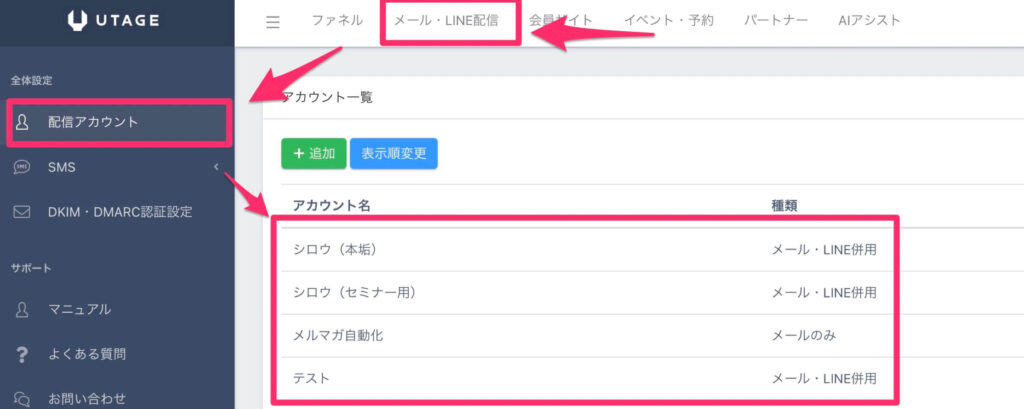
続いてデフォルトグループを選択します。
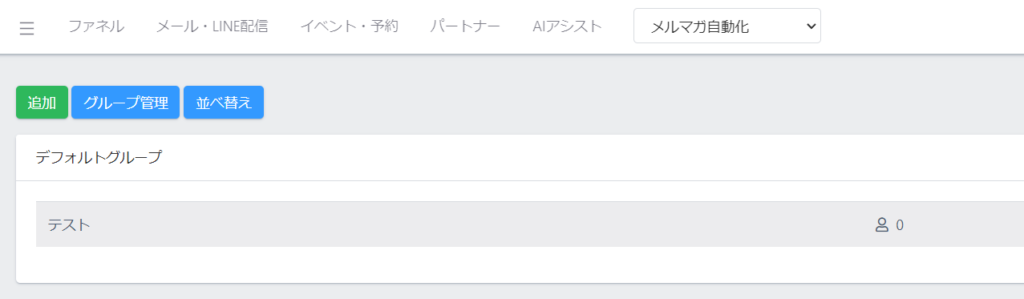
②:「メール一斉送信」を選択
続いて左タブの「メール一斉送信」をクリックします。
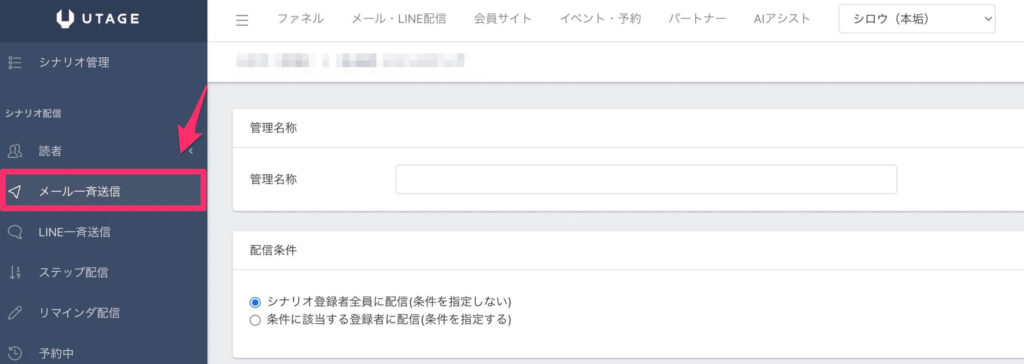
③:必要事項を記入して送信
続いて配信者側の詳細項目を入力します。
- 送信者名※
- 送信者メールアドレス※
- 件名※
- 種類※
- 本文※
- 送信のタイミング※
- 送信後に実行するアクション
- テスト送信
- ステータス
メールの内容が完成したら、「保存」をクリックします。
以上で、メールの一斉送信の設定は完了です。
UTAGE(ウタゲ)のメルマガでステップ配信する方法

①:配信アカウントを選択する
まずはログインをして「メール・LINE配信」→「配信アカウント」→「アカウント」を選択します。
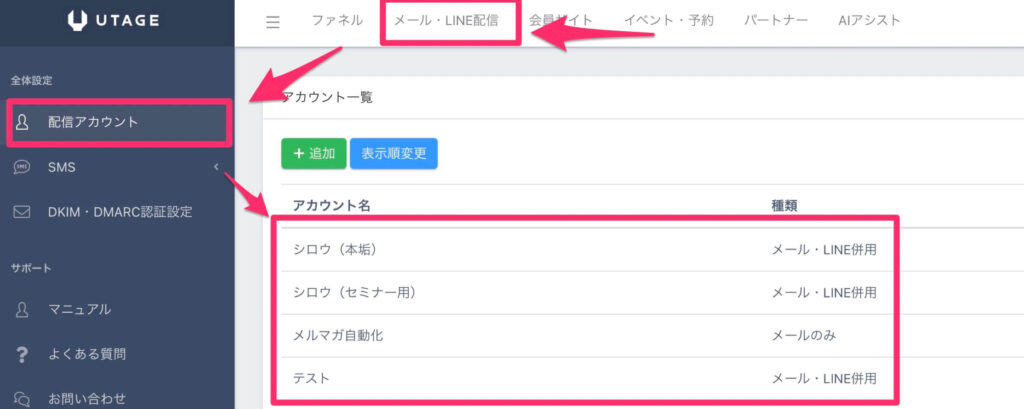
②:シナリオを作成する
「追加」→「管理用シナリオ名」を入力してシナリオを作成します。
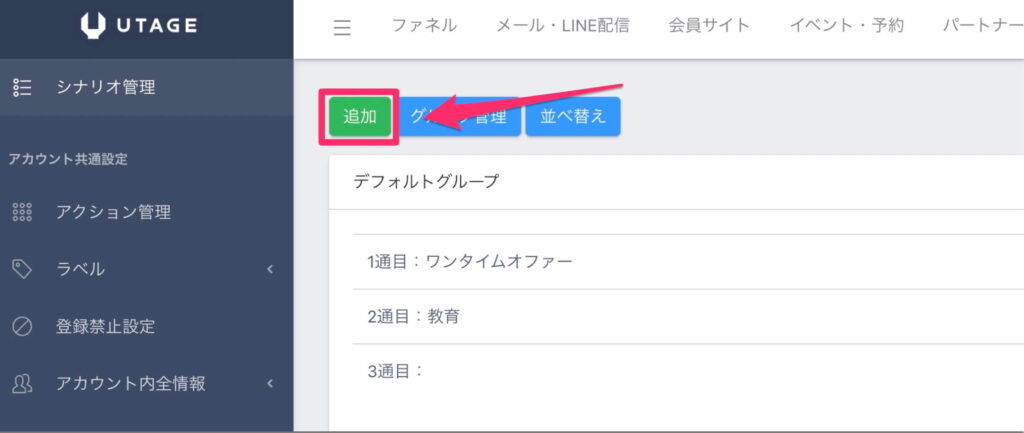
シナリオが作成できたら、次はステップ配信の設定をしていきます。
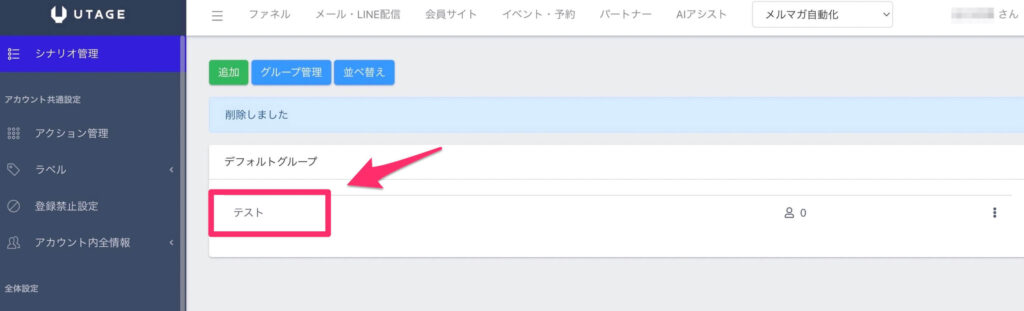
③:ステップ配信を作成する
「ステップ配信」→「メール追加」の順にクリックします。
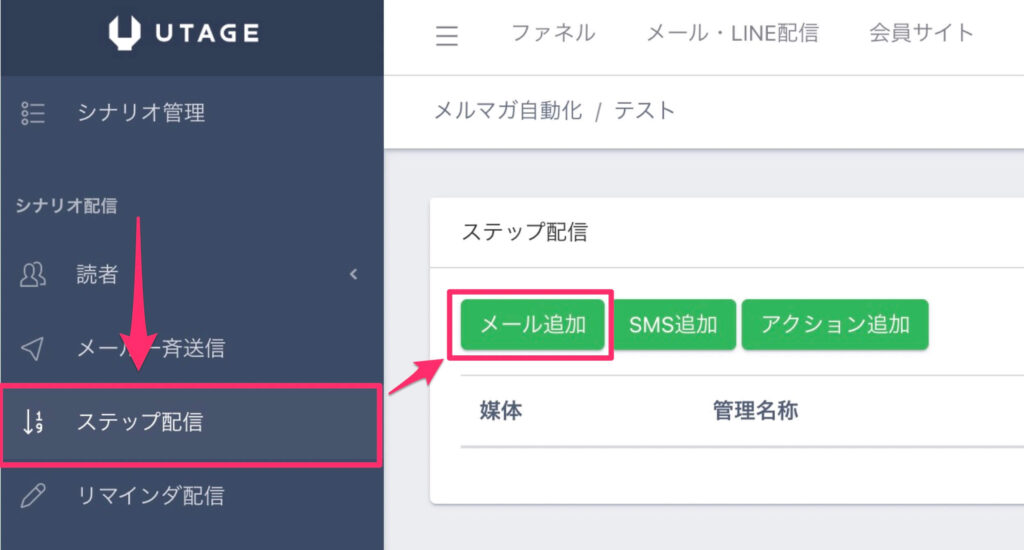

配信するメールの設定は「UTAGE(ウタゲ)でメルマガ配信を始める方法」で解説した内容と同じです。
以下のように送信タイミングを変えることで、ステップ配信することができます。
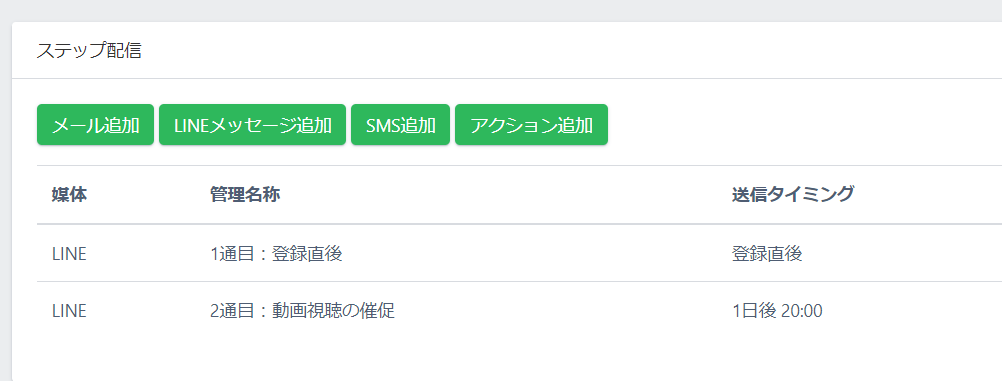
UTAGE(ウタゲ)のメルマガについてよくある質問

最後にUTAGE(ウタゲ)のメルマガに関するよくある質問にお答えします。
①メルマガ配信に料金はかかりますか?
ライトプランだと読者が3000名までとなります。
無制限にしたい場合はスタンダートプランに変更が必要です。
詳しい料金プランは「UTAGE(ウタゲ)の料金プランを解説」をチェックしてください。
②メルマガはGmailで可能ですか?
可能です。
ただ、Gmailの規約が変わりドメイン認証が必要となりました。
やり方はUTAGEの公式サイトをご覧ください。
>>> 2024年2月からのGmailガイドライン変更(SPF/DKIM/DMARC認証)への対策について
③メルマガの読者を一覧で確認する方法はありますか?
やり方は以下のとおり。
配信アカウントを選択 → シナリオを選択 → 読者一覧
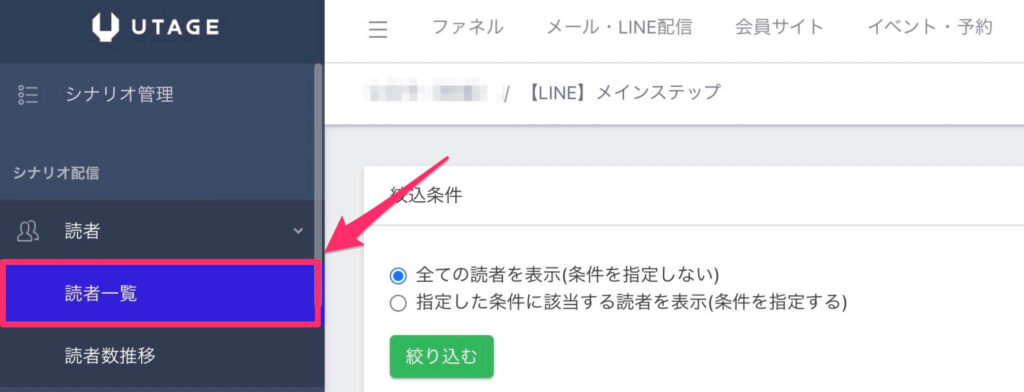
まとめ|UTAGE(ウタゲ)でメルマガ配信の始め方
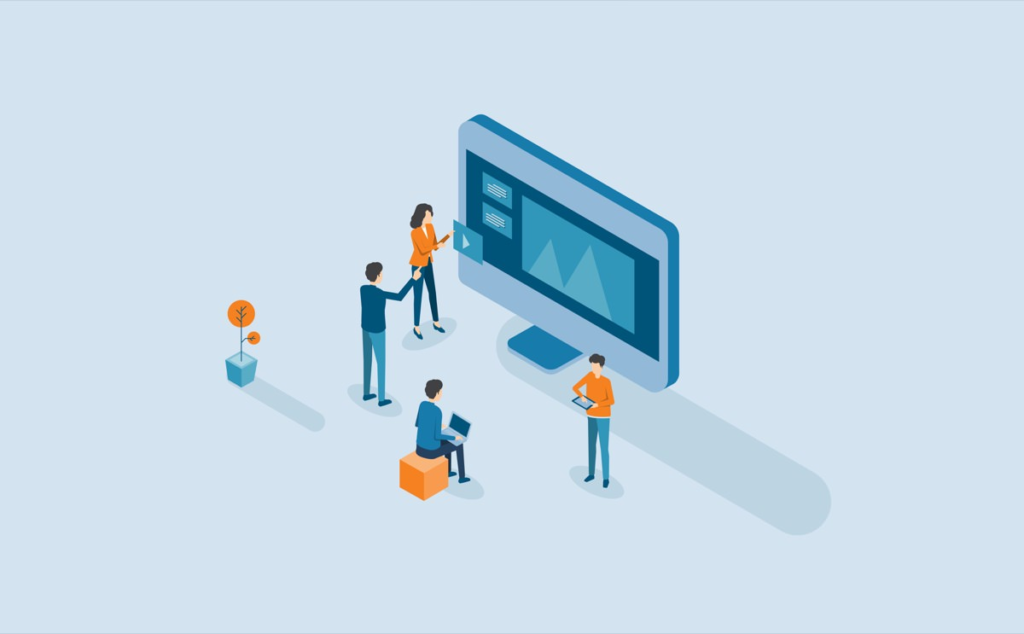
本記事ではUTAGE(ウタゲ)のメルマガ配信の始め方についてお伝えしました。
最後にもう一度UTAGE(ウタゲ)のメルマガの特徴をおさらいしておきます。
- LINEと同時に配信ができる
- メルマガ専用ツール並みの機能の豊富さ
- メルマガ以外の機能も使える
一般的なメルマガツール並みの機能が備わっているうえに、10種類以上の機能を並行して使えるUTAGE(ウタゲ)はかなりコスパがいいサービスです。

こんな最強のツールはほかにはないといってもいいレベル。
14日間無料で使えるので、少しでも興味ある方は試しに使ってみてください!
\当サイト限定の豪華特典(UTAGEコミュニティVIP招待)/




-2.png)


