【簡単】UTAGE(ウタゲ)でイベント予約するやり方を徹底解説

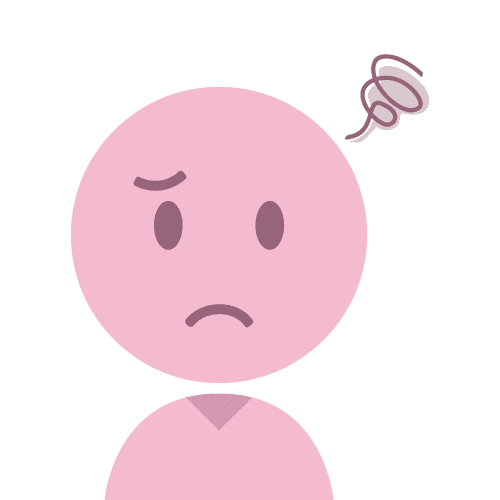
UTAGE(ウタゲ)でイベント予約できるって聞いたけど本当?
何ができるのか教えてほしい

OK!たしかにUTAGE(ウタゲ)って出てる情報少ないから、どんな機能あるか分からないよね。
UTAGE(ウタゲ)愛好家のぼくが誰よりも分かりやすくイベント予約のやり方について解説します!
- UTAGE(ウタゲ)でイベント予約の設定をするメリット
- UTAGE(ウタゲ)でイベント予約するやり方
- UTAGE(ウタゲ)でイベント予約通知を受け取る方法
- UTAGE(ウタゲ)イベントの日程を追加する方法
それではさっそく、見ていきましょう。
\当サイト限定の豪華特典(UTAGEコミュニティVIP招待)/
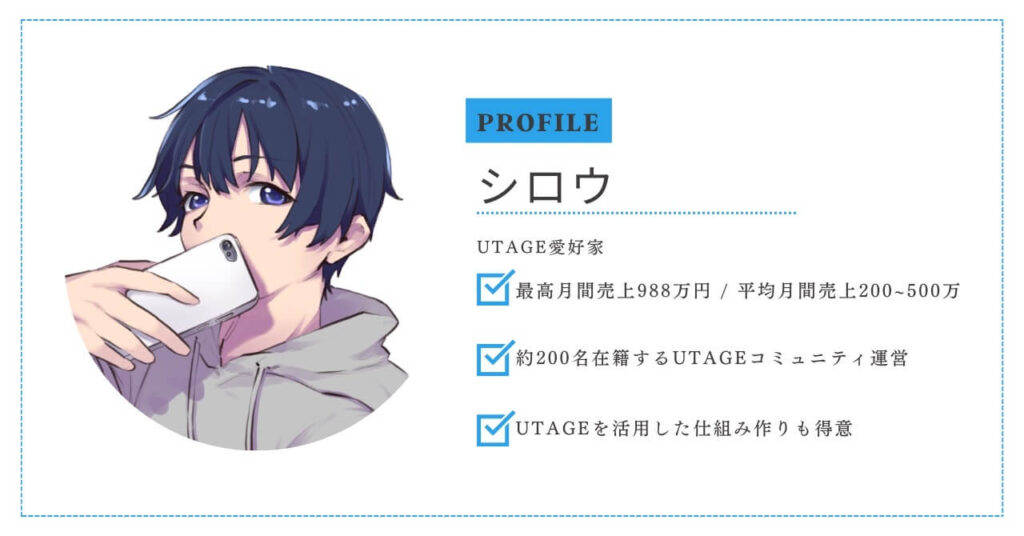
UTAGE(ウタゲ)でイベント予約の設定をするメリット
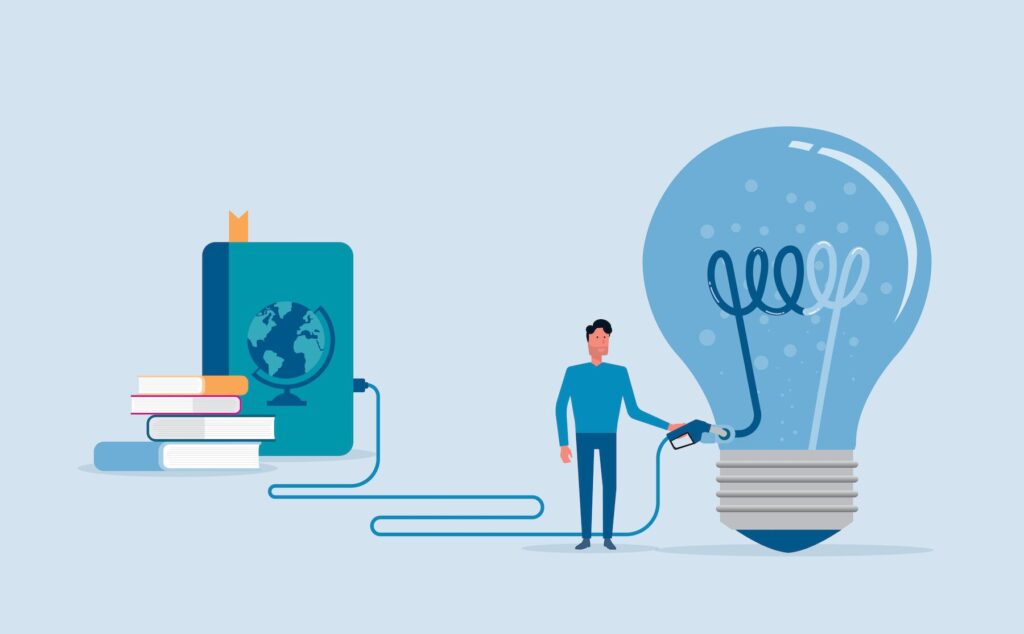

今まではどんなツールを使って、集客をしてイベント予約してた?
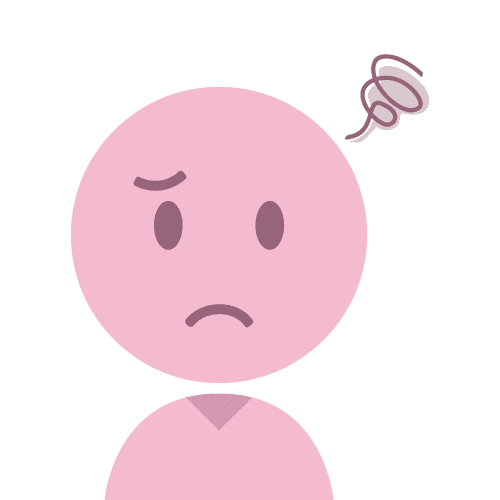
んー、LINEで集客してTimeRexで日程調整してる。

なるほどね。
それぞれのツールで管理するの正直めんどくさくない?
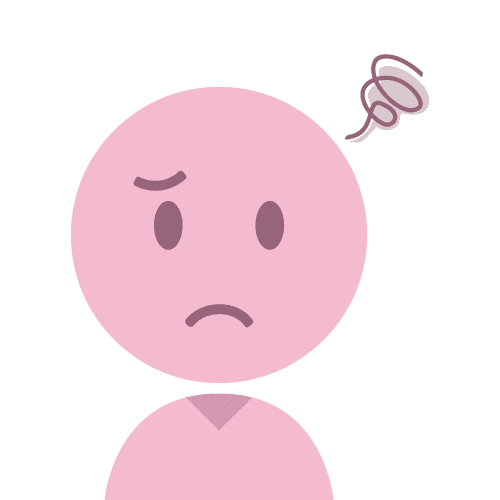
うん、かなり手間なんだよね。
UTAGE(ウタゲ)ならLINEやメルマガで集客をしてオンライン講座までの動線をUTAGE(ウタゲ)だけでが作れるんです!
もうUTAGE(ウタゲ)に乗り換えれば、いちいち複数のツールで管理する手間から解放されます。
- Googleカレンダーとの連携
- イベント予約通知
- リマインダー通知

基本的な機能は備えているので、1度設定してしまえば、あとは申し込みを待つだけ。
しかもオートウェビナーの機能もあるので、イベント予約と一緒に使えば、ウェビナーまで自動化できます。

ぼくもUTAGE(ウタゲ)のイベント予約使ってるけど、機能は充分すぎる。
\当サイト限定の豪華特典(UTAGEコミュニティVIP招待)/
-1-320x180.png)
UTAGE(ウタゲ)でイベント予約するやり方

それではさっそく、UTAGE(ウタゲ)のイベント予約の設定方法について解説します!
STEP1:イベントを追加する
まず画面上の「イベント・予約」→「+追加」をクリックします。
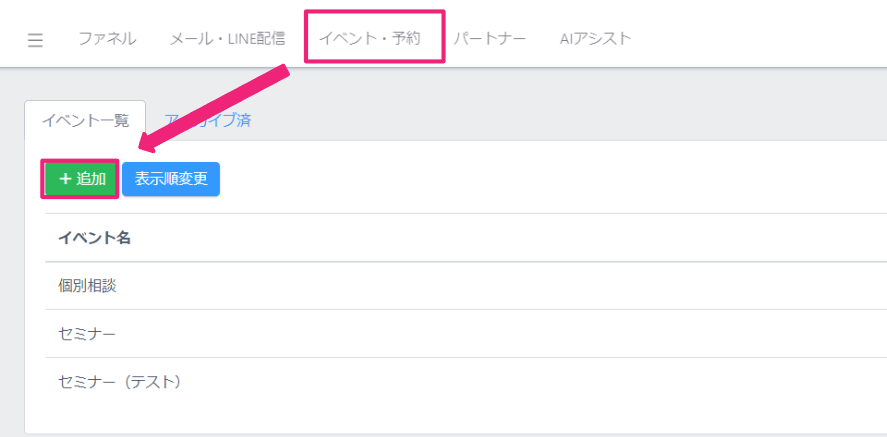
STEP2:イベントの詳細情報を追加する
以下の詳細情報を設定します。
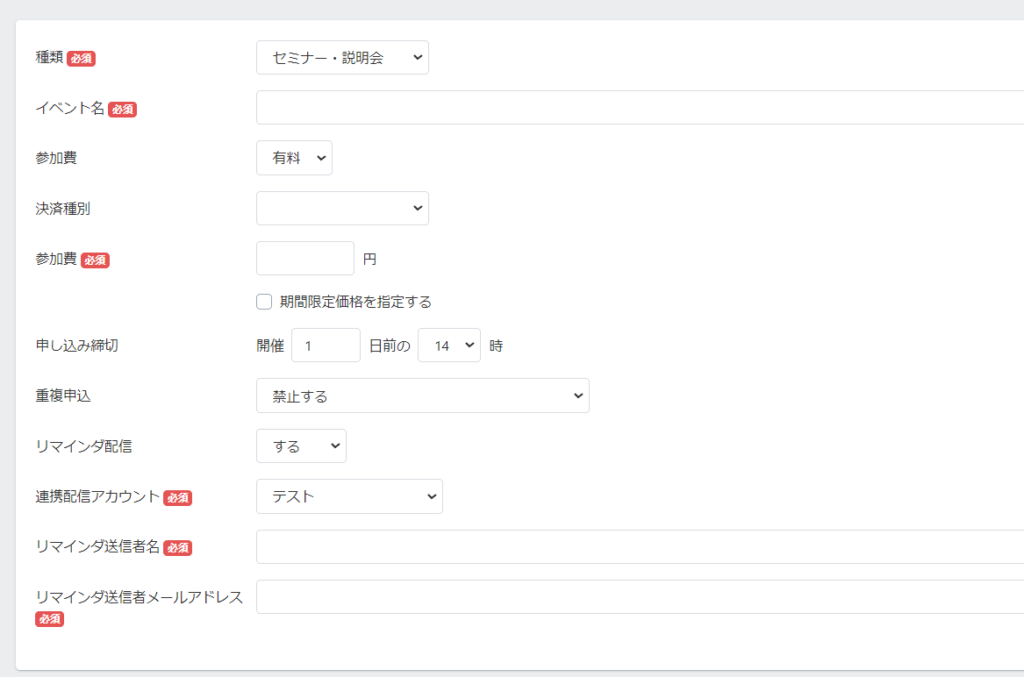
具体的に登録する内容は以下のとおり。
| 設定項目 | 詳細 |
|---|---|
| 種類※ | 「セミナー・説明会」「個別相談・個別予約」から選択 |
| イベント名※ | イベントの名称を登録 |
| 参加費 | 「無料」「有料」を選択 有料を選択すると、決済種別と参加費※が表示 決済種別は「Univapay」「stripe」から選択可能 |
| 申し込み締め切り | 初期値は「1日前の14時」 好きな日付に変更可能 |
| 重複申込 | 以下の3つから選択 「禁止する」 「許可する」 「許可する(連絡ありでキャンセル済みの場合のみ)」 |
| リマインダ配信 | 「する」「しない」から選択 |
| 連携配信アカウント※ | リマインダ配信「する」を選択した場合に表示 ※【メール・LINE配信】の「配信アカウント」へ事前に登録済みであることが必須 |
| リマインダ送信者名※ | リマインダ配信「する」を選択した場合に表示 送信されるリマインダメールの送信者名を設定 |
| リマインダ送信者メールアドレス※ | リマインダ配信「する」を選択した場合に表示 送信されるリマインダメールの送信元メールアドレス |
決済連携や連携配信アカウントを設定するためには事前に準備しておく必要があります。

まだ登録が終わっていない方は以下の記事を参考に設定しましょう!
>>LINE配信用のアカウントを作成する
すべての情報が入力でき、「保存」をクリックすればイベントの追加は完了です。
UTAGE(ウタゲ)でイベント予約通知を受け取る方法
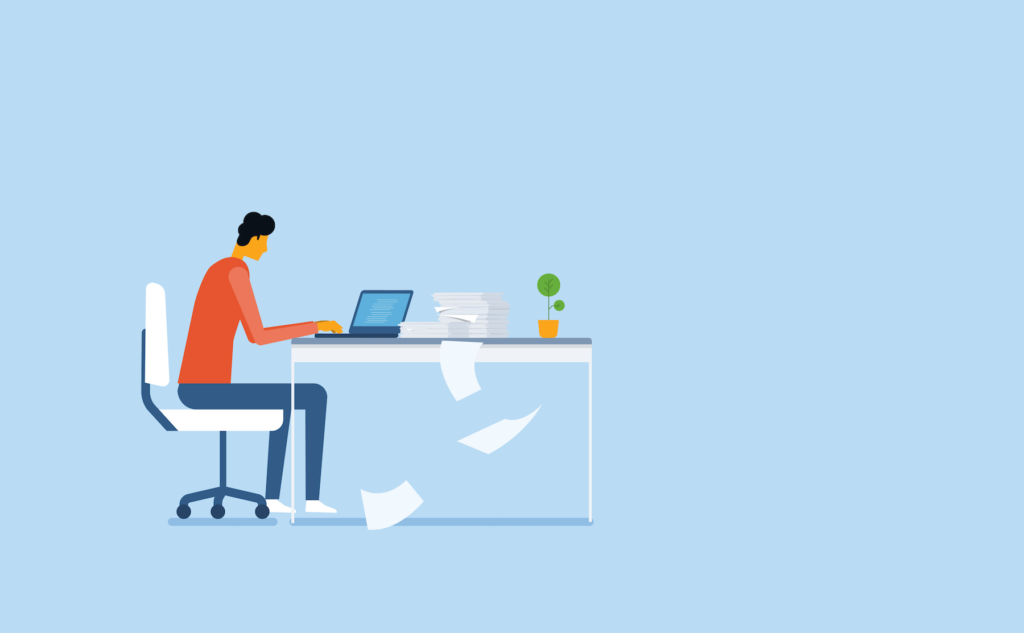
イベント予約の追加ができたらところで、次に申し込みがあったときの通知が来るように設定をしましょう。
UTAGE(ウタゲ)は複数のツールで予約通知を受け取ることができるので、よく使うツールで設定しましょう。
メールでイベント予約の通知を受け取る
まずはメール通知の設定方法をについて解説します。
登録するのは以下の2点。
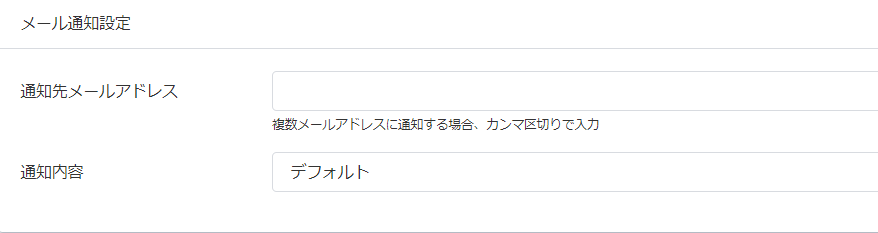
| 通知先メールアドレス | 通知を受け取るメールアドレスを入力 複数設定する場合は、カンマ区切りで入力 |
| 通知内容 | 「デフォルト」「カスタム」から選択 |

カスタムを選ぶと、自分の好きなように入力できます!
Chatworkでイベント予約の通知を受け取る
続いて、ChatworkとSlackでの通知の設定を解説します。
Chatworkで通知を受け取るためには、まずChatwork側で準備することがあります。
Chatwork側の設定
まず通知を受け取るグループチャットを作成して、グループチャットのURL(rid以降)をメモします。

作成できたら画面右のサービス連携をクリックします。
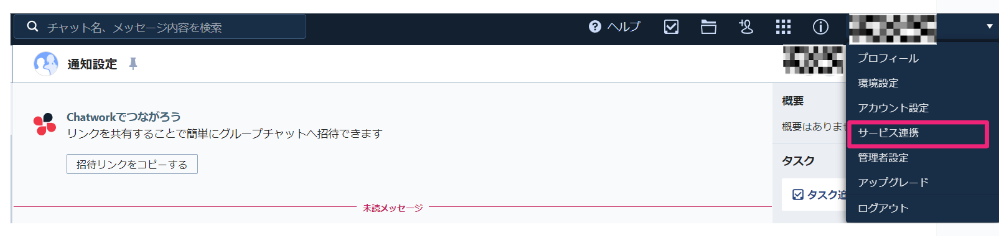
表示されているAPIトークンをコピーします。
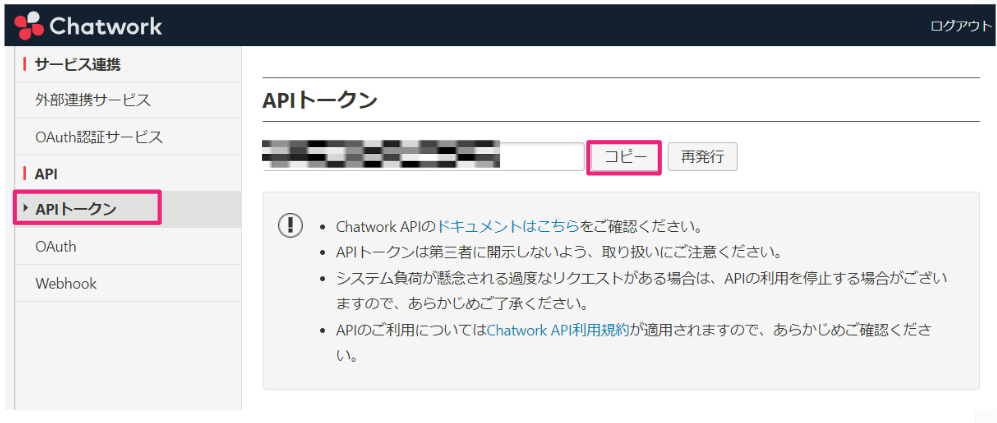
UTAGE側の設定
UTAGE(ウタゲ)側では先ほどコピーしたAPIトークンとルールID(rid~)を貼り付ければ設定完了です。
| 通知先 | Chatworkを選択 |
| APIトークン | メモしたAPIトークンを入力 |
| 通知先ルームID | メモしたを入力通知先ルームIDを入力 |
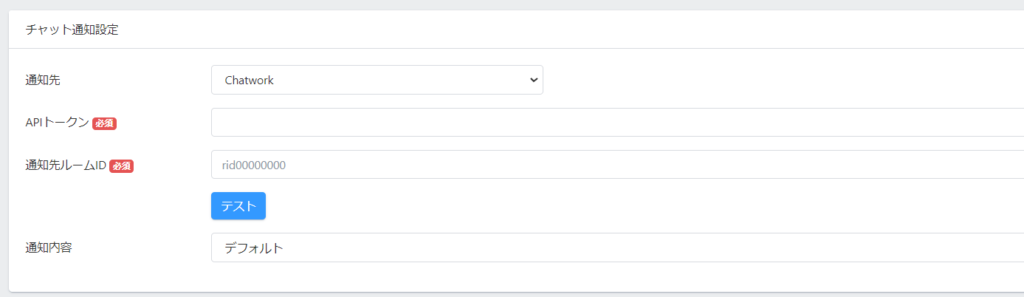
無事に設定できているか確認するために、「テスト」を押して通知が来るか確認しましょう。
Slackでイベント予約の通知を受け取る
Slackで設定する場合もSlack側で準備することがあります。
Slack側の設定
まずこちらをクリックして、「Create an App」をクリックします。
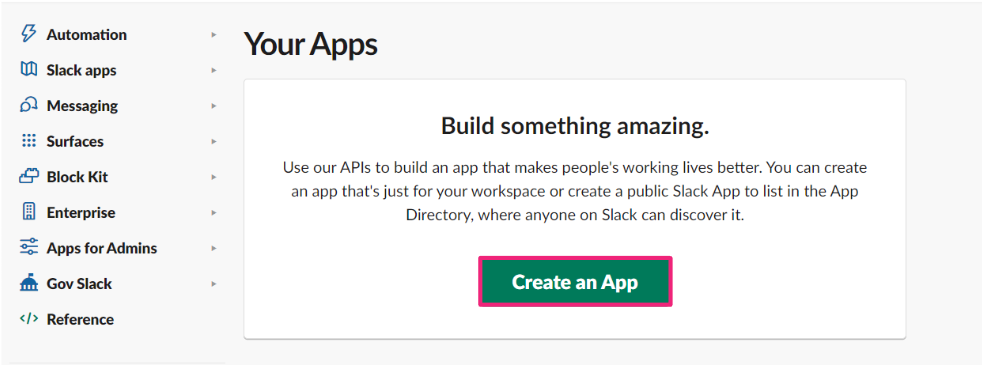
「From scratch」を選択します。
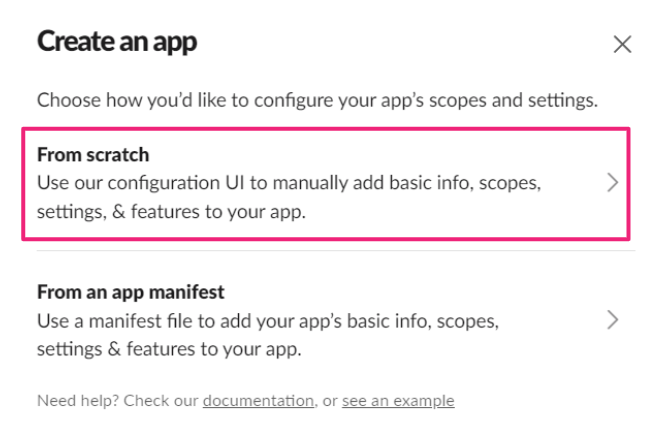
「App Name」で任意の名前を入力、「Pick a workspace to develop your app in」にて通知したいワークスペースを選択して、「Create App」をクリックします。
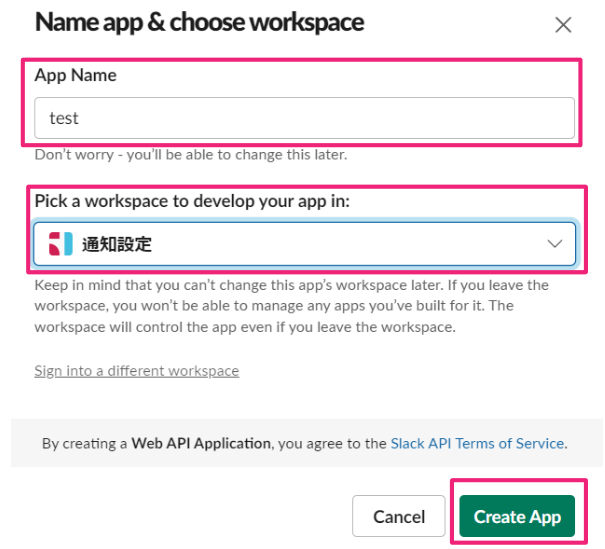
「OAuth & Permissions」をクリックします。
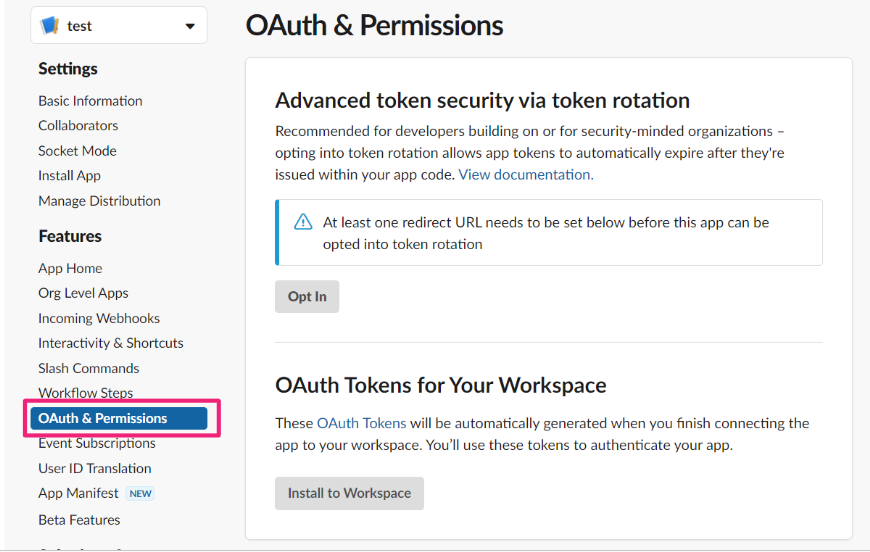
スクロールをして「Scopes」の「Add an OAuth Scope」→「calls:write」をクリックします。
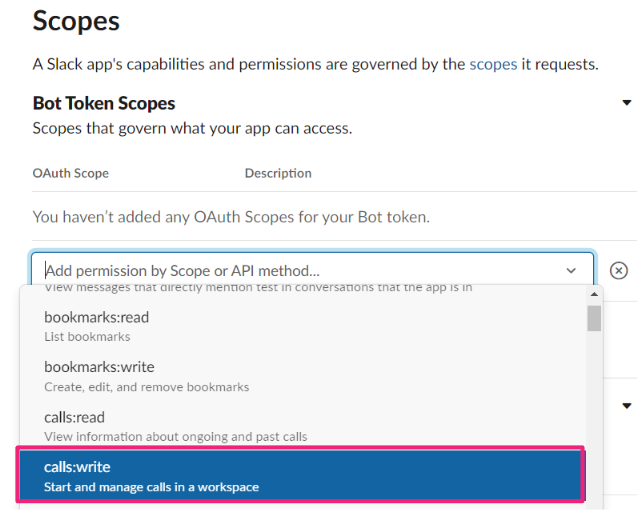
「Install to Workspace」→「許可する」をクリックします。
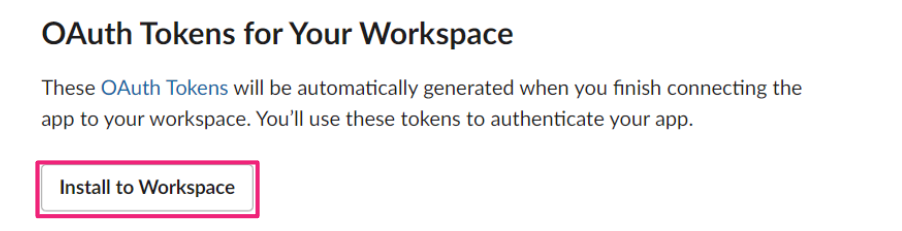
「Bot User OAuth Token」が表示されていることを確認して、コピーをクリックします。
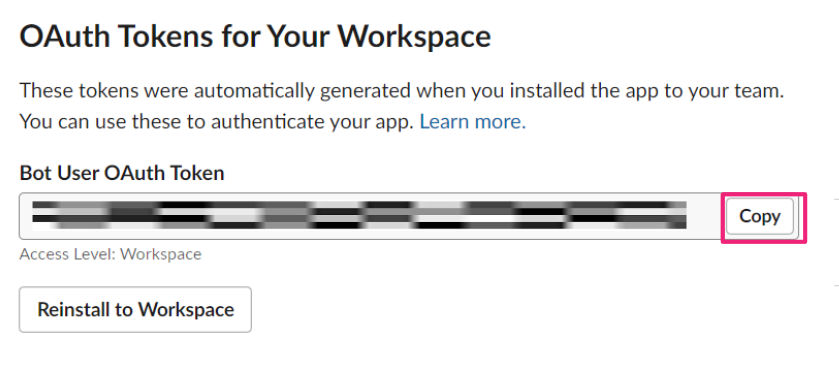
UTAGE側の設定
| 通知先 | Slackを選択 |
| Bot User OAuth Token | メモしたBot User OAuth Tokenを入力 |
| 通知先チャンネル | メモした通知先チャンネルを入力 |
先ほどコピーしたBot User OAuth Tokenと通期先のチャンネルを入力します。

チャンネルは「#」以降をを入力してください!
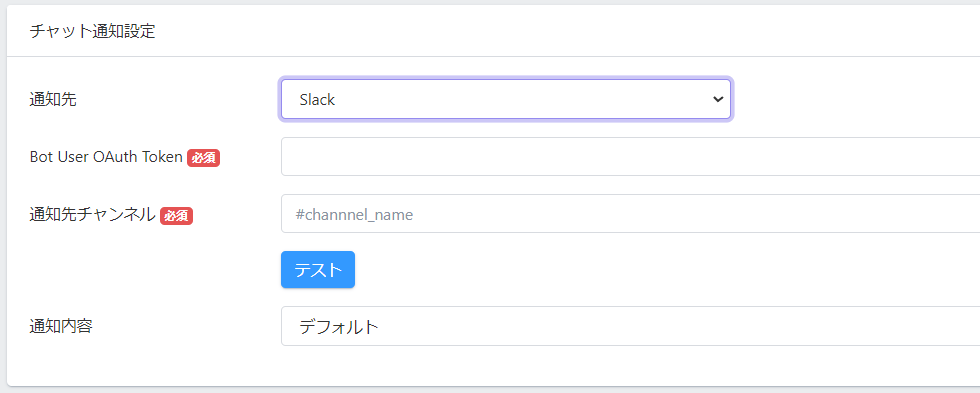
Googleカレンダーと連携する※シロウさん画面のキャプチャお願いします。
Googleカレンダーと連携することで、自分のスケジュールに自動的に反映することもできます。
設定方法は「担当者設定」→「連携するアカウントを選択」のGoogleのマークをクリックします。
カレンダー連携したいGoogleアカウントを選択します。
「UTAGEがGoogleアカウントへのアクセスを求めています」と表示されたら、「すべてを選択」にチェックを入れて「続行」をクリックします。

以上で、Googleカレンダーの連携は完了!
UTAGE(ウタゲ)イベントの日程を追加する方法

「日程」→「+追加」をクリック。
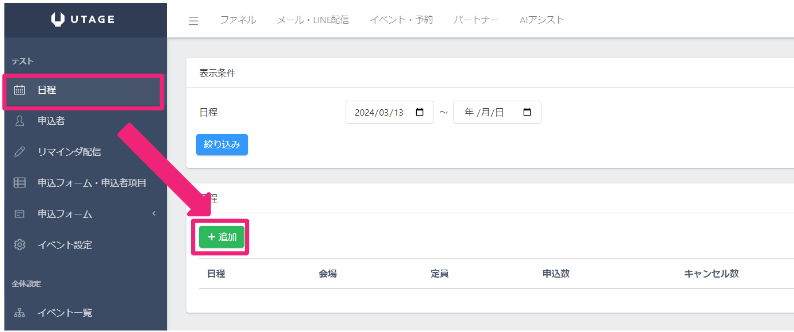
日程の内容を入力して、「保存」をクリックします。
- 開催日※
- 開催時刻※
- 終了時刻※
- 定員
- 種別※
- 参加用URL※
- 参加用パスワード
以上で、イベントの日程を追加することができます。
UTAGEの(ウタゲ)イベント予約に関するよくある質問

最後にUTAGE(ウタゲ)のイベント予約に関するよくある質問にお答えします。
イベント予約を設定するのに別途お金はかかる?
イベント予約はUTAGE(ウタゲ)はもともとのプランに含まれています。
なので、追加で料金がかかることはありません。
プランは2つあるので、それぞれの違いを知りたい方は「UTAGE(ウタゲ)の料金プラン」をチェックしてください。
LINEでイベントのリマインド配信をしたい
イベント予約のページの左タブの「リマインダ配信」をクリックします。
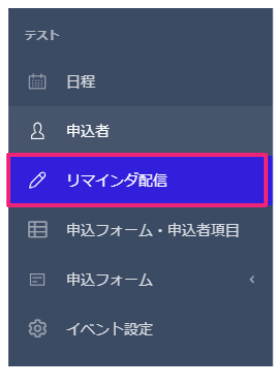
すると、どの媒体でリマインドするか選べるので、リマインドしたい媒体と返信するタイミングを選べばリマインダ配信することができます。
まとめ|UTAGEの(ウタゲ)イベント予約
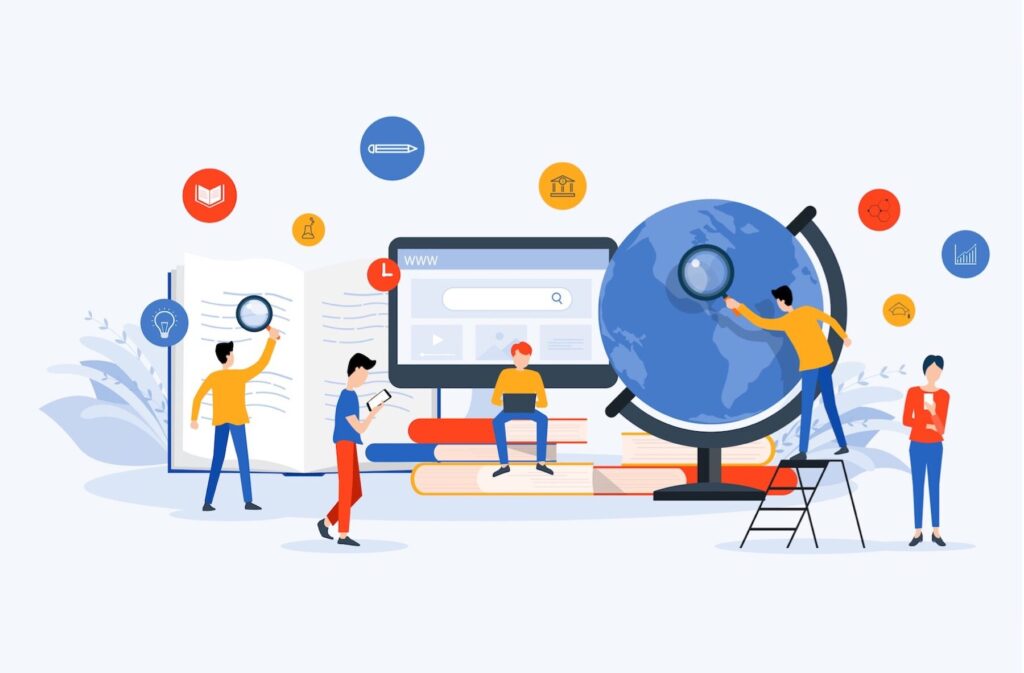
本記事では、UTAGE(ウタゲ)のイベント予約の機能について解説しました。
- Googleカレンダーとの連携
- イベント予約通知
- リマインダー通知
UTAGE(ウタゲ)はイベント予約以外にも以下の機能が使えるオールインワンのマーケティングツールです。
集客から商品の販売をしている方は、色んなツールを使うのではなく、UTAGE(ウタゲ)に乗り換えたほうが絶対お得。

14日は無料で使えるので、一度使ってみてから判断するのでもありです!
\当サイト限定の豪華特典(UTAGEコミュニティVIP招待)/







